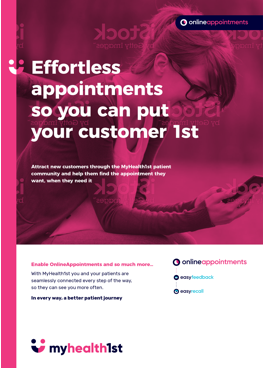In our ongoing efforts to improve our booking functionality to reflect both Australia’s ongoing vaccination efforts as well as your feedback, we are excited to announce the launch of a new fully customisable screening option that allows practices to create their own screening questions, for COVID and beyond.
The new screening options allow practices to customise up to three yes or no questions, each of which can be keyed to either block a booking or show the patient a short warning message.
To activate and customise your screening questions you must first sign in to your MyHealth1st Practice Admin account. You can login by clicking the links below.
Log In to your Practice Admin Account
Need Help Resetting Your Password?
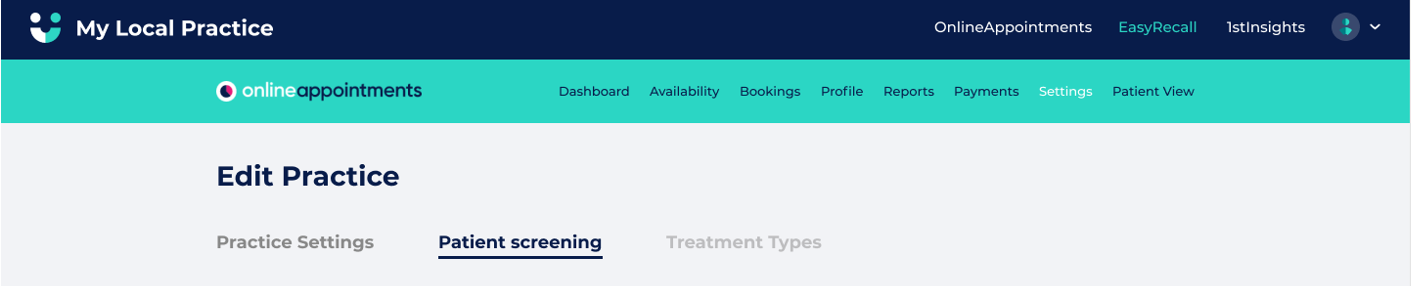
Once you have logged in to your Practice Profile, click on the Settings tab in the light blue links bar, and then click Patient screening under Edit Practice . This will open the new Patient screening question interface, allowing you to customise up to three questions that will be presented to patients during the booking process.
Screening Questions
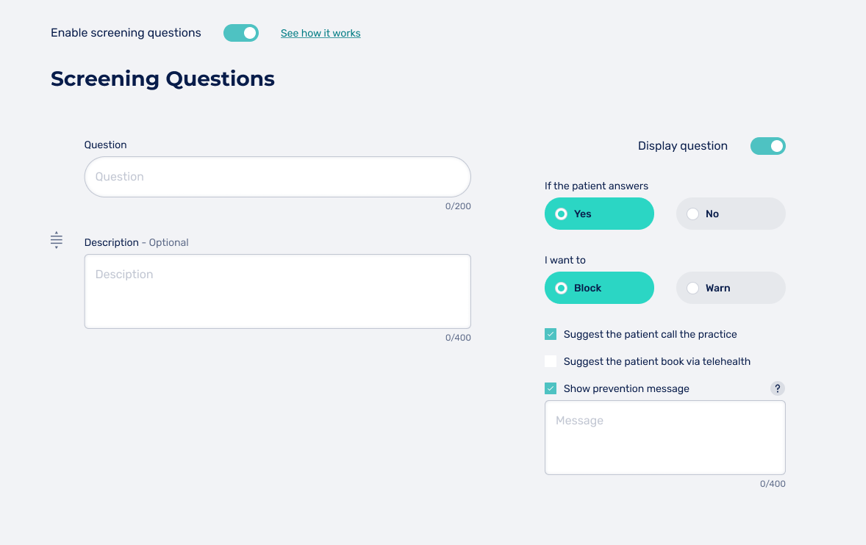
Enable/disable toggle
The toggle at the top of the page allows you to turn on and off all screening questions in a single click.
Drag and Drop
The icon to the left of the Description allows the questions to be dragged up and down, so you can change the order in which the questions are presented during the booking without having to reset or rewrite the questions.
Display question toggle
Each individual question also features a Display question toggle. This allows you to turn on and off individual questions while leaving the others active.
Question
You can set up to three screening questions using the new customisable system. The questions can contain a maximum of 200 characters and must be in a yes/no format, such as:
“Has the patient experienced any flu-like symptoms in the past 7 days?”
Description
Under the question is a block for Description . This block may be used to add detail to flesh out the question and can contain a maximum of 400 characters. Using the above question as an example, the Description section may be used to list a number of flu-like symptoms, i.e.:
“Flu-like symptoms include:
Cough
Chest congestion
Sore throat
Runny or stuffy noseFever
Chills
Body aches and pains
Weakness and fatigue”
Yes/No
To the right of the Question are two buttons labelled Yes and No. Each question needs to have one of the two options assigned to it. The option you choose is the trigger for either blocking the booking or sending the patient a warning message.In the example question, we are looking to screen out people experiencing flu-like symptoms. As such, we choose Yes as the trigger response. This means that if during a booking a patient answers that they have experienced flu-like symptoms within the last seven days, their booking will either be blocked or the patient will receive a warning message.
Block/Warn
With each question you can choose to either Block or Warn a patient as a result of their answers.
If you choose to Block a booking, the patient is unable to complete the booking. If you choose to Warn , the patient will be shown or sent a customisable message informing them of additional information about their appointment.
Screening Question Blocked
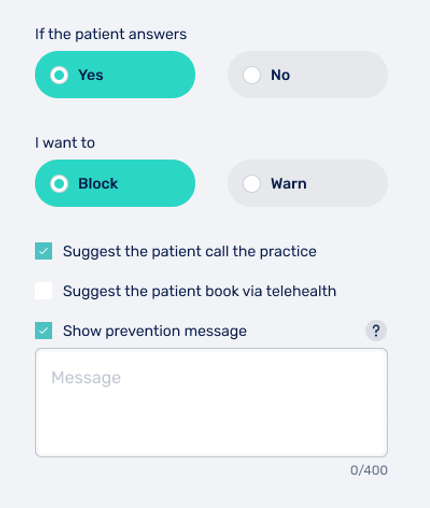
If you choose to Block a booking, the patient may be sent a number of different messages or options. Depending on the check boxes you pick, the patient may be sent a message suggesting they call the practice, suggest they try booking a telehealth appointment (if your practice offers telehealth as a booking option), as well as an optional customisable message.
The customised message can contain up to 400 characters and may contain any information you wish, such as an explanation of why the booking was blocked, a suggestion that the patient may wish to try a telehealth appointment, or other relevant information, such as:
“Unfortunately due to your flu-like symptoms we are currently unable to accept your face-to-face booking at our practice. If you would like to book a telehealth appointment, you can either call the practice on
If your practice has telehealth bookings available through MyHealth1st and you’ve clicked the Suggest the patient book via telehealth check box, the message will contain a button allowing the patient to book a telehealth appointment.
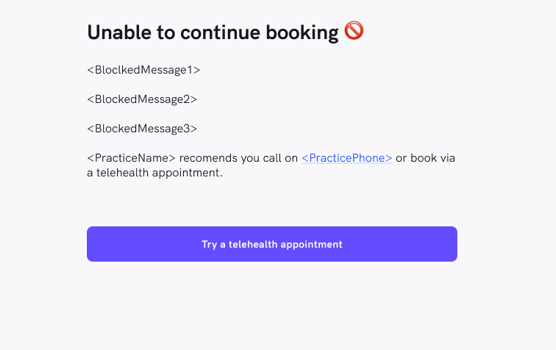
If you block the booking and don’t offer telehealth, the patient will be presented with a button allowing them to search for another appointment using the same search parameters as used to find your practice.
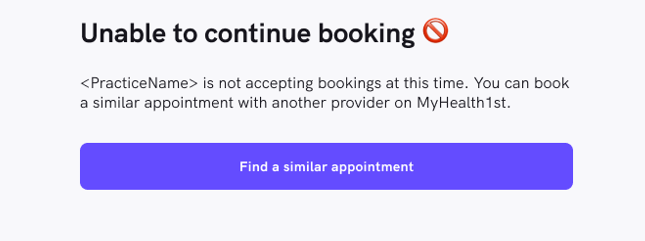
Screening Question Warn
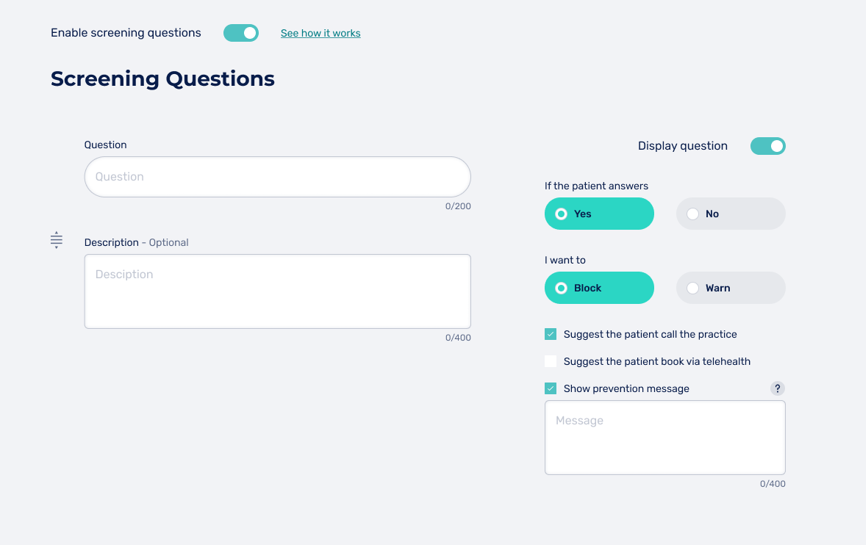
If you set a question to Warn a patient you need to customise a warning that is shown to the patient prior to the booking being completed. This warning may contain up to 400 characters and may contain any additional information or instructions for the patient prior to their appointment, such as:
“Due to displaying flu-like symptoms, you will be required to wait outside the practice for your appointment”.
Or
“You will receive a call from the practice prior to your appointment to discuss any special precautions that may be required for your appointment.”
Email Reminder
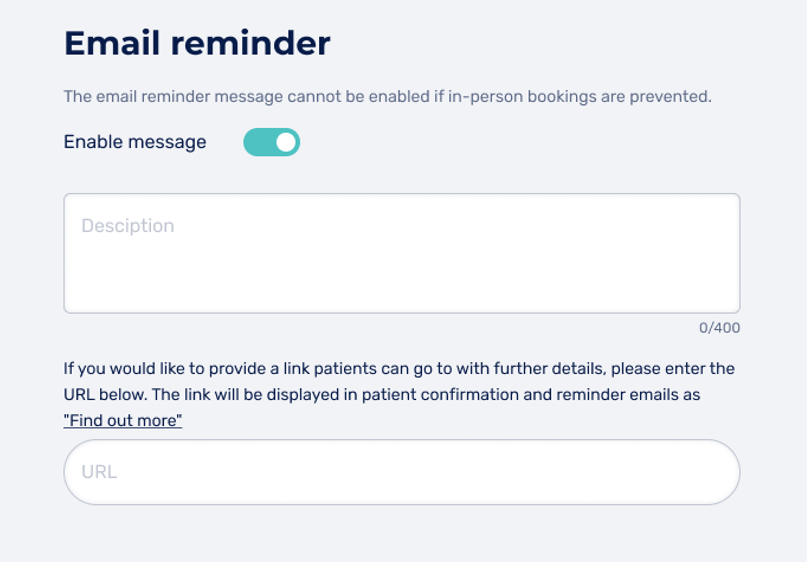
You can also customise an email reminder message that will be sent to patients at the completion of a booking. If the booking is blocked, this message will not be sent.
This reminder message may contain any relevant information for upcoming appointments, such as any waiting room requirements, practice hours and contact details, or other information relevant to the practice or appointment, such as:
“Please be aware that you will be required to wear a face mask in the waiting room and during your appointment. While we try to see all our patients in a timely manner, there may be unavoidable delays due to medical emergencies or appointments running over time.”
You can also provide a link in the message if you wish to share extra information with the patient, such as practice COVID-19 policies, a link to a practice blog or the like.
Appointment Details Page
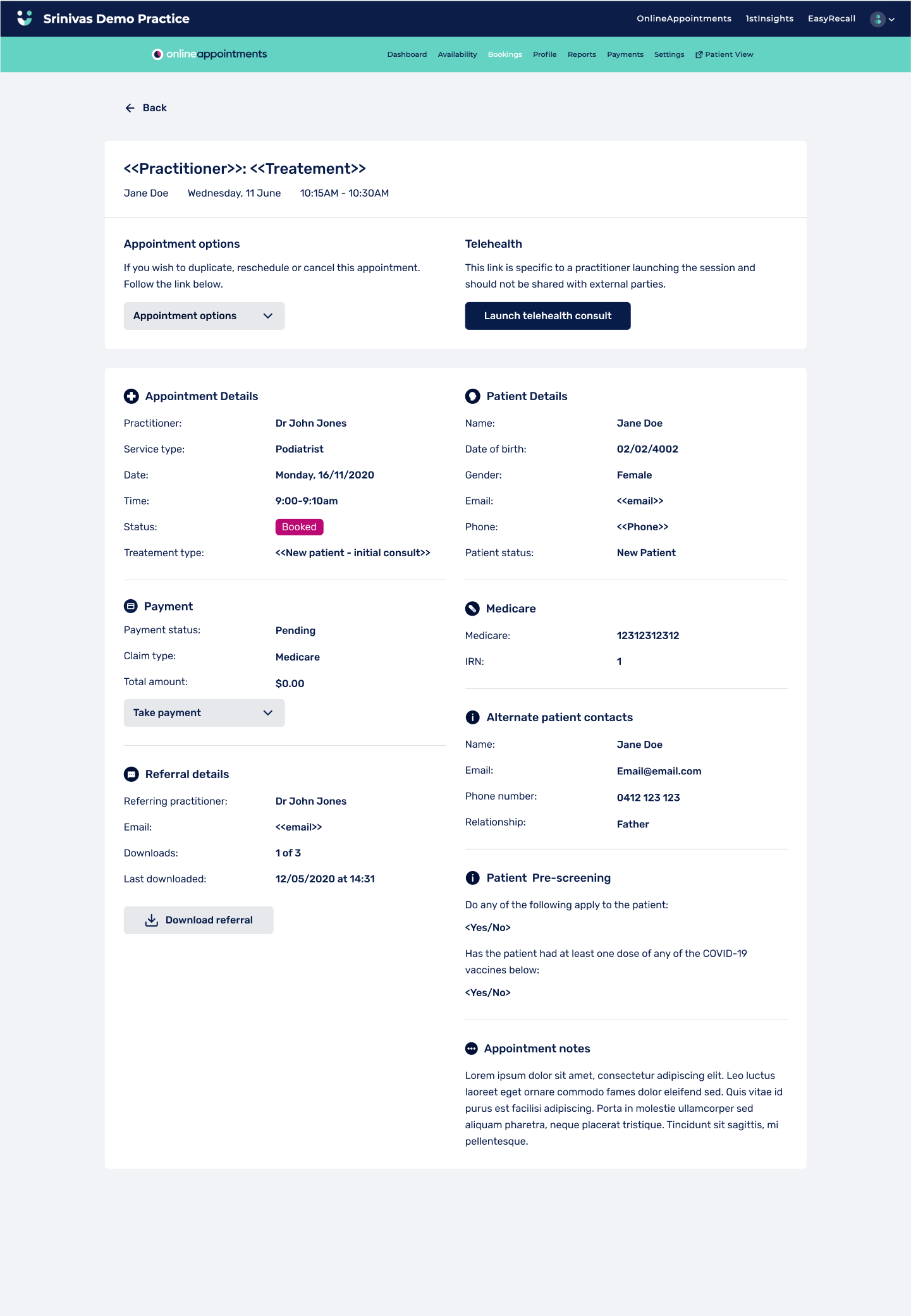
The answers to the screening questions are shown on the Appointment Details page for the patient in your MyHealth1st practice admin page. You can look at all appointments by clicking on the Bookings tab in the light blue bar at the top of the page.
Default Patient Screening
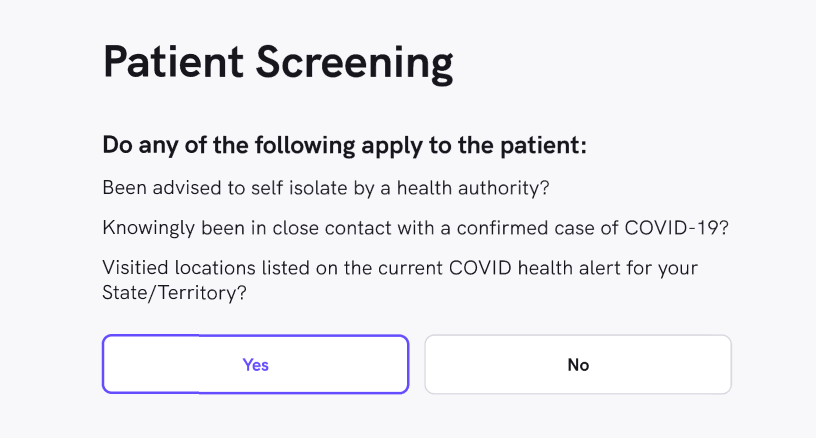
If you have screening activated but do not customise any questions, patients will be asked the above yes/no question by default. This question is set to Block a booking.